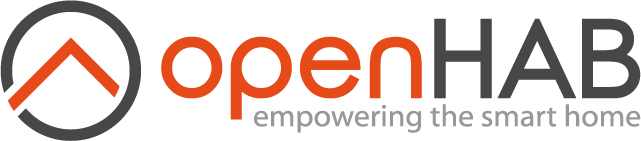This page is part of archived documentation for openHAB 4.0. Go to the current stable version
This document is meant to give a guiding hand to users when their openHABian install fails either on initial image installation or later on when running menu options that install or configure optional components.
TIP
TLDR (opens new window)
Set debugmode=maximumin /etc/openhabian.conf and see /boot/first-boot.log for image installation else record the terminal output.
Please do not ask for help on the forum unless you have FULLY read this guide.
Attention:
If you do not use the image but use openhabian-config manually - either to run openhabian-config unattended or interactive use -, there is no logfile.
To record output in this case, you need to configure your terminal client to record and save the command line output.
In PuTTy there's a field called 'Lines of scrollback' under the 'Window' option in settings that you should increase to at least some thousand lines else you might not capture everything you need to.
Configure any other terminal client likewise.
Keep in mind that parts of the following information such as for example Wi-Fi and IPv6 setup don't apply to manually installed systems because they happen at or before boot time.
# Prerequisites
First, please make sure you use the proper host hardware that is supported as per README (opens new window).
openHABian requires a minimum of 1GB of RAM to run well. While you can get away with 512MB when your box has enough CPU power like a RPi0W2, you must not run anything other than openHAB itself, in particular do not run memory hogs such as InfluxDB or Grafana.
openHABian requires you to provide direct Internet access for the duration of the installation.
Using private IP addresses is fine as long as your router properly provides NAT (Network Address Translation) services.
Either Ethernet or WiFi is supported at install time. WiFi requires either user configuration prior to the first boot of openHABian or to use the hotspot which will be launched whenever there's no Internet connectivity.
To configure WiFi, edit the wifi_password=, wifi_ssid= and wifi_country=fields in the boot/openhabian.conf file on your new SD card.
Your router (or a separate device) needs to provide properly configured DHCP services so your openHABian box gets an IP address assigned when you boot it for the first time. The DHCP server also has to announce which DNS resolver to use so the box we install knows how to translate DNS names into IP addresses. It also needs to announce which IP address to use as the default gateway to the internet - a typical access router is also the DHCP server and will announce it's own address here. Finally, the DHCP server should also announce the NTP server(s) to use for proper time services. Lack thereof will not break the installation procedure but can lead to all sorts of long term issues so we recommend to setup DHCP to announce a reachable and working NTP server.
A note on fixed IP addressing: openHABian does NOT support setting fixed IP address. That'll interfere with the other methods to configure networking. Don't mess with the Linux config files even if you are proficient in Linux. If you want to have a static IP, instead get the MAC address of your box and configure your DHCP server to map that MAC to the very specific IP you would like to obtain.
A note on IPv6: openHABian was reported failing to boot in some environments that make use of IPv6.
If basic IP initialization fails (you cannot ping your box) or installation gets stuck trying to download software packages, you might want to try disabling IPv6.
You can also do that before the very first install attempt if you're sure you don't need any IPv6 connectivity on your openHABian box.
See this section of openhabian.md (opens new window) how to disable IPv6 on your system.
Note that this is just a summary to cover the most commonly encountered cases. The full boot procedure and how to obtain IP addresses, DNS resolver, default route and NTP server addresses are highly complex and widely customizable and a comprehensive description on how to properly configure your Internet access and router are out of scope of openHABian docs. Please use an internet search to find more on your own.
# Install
Proceed to installation: Flash-whatever the image to an SD card. Use the Raspi Imager or Etcher.
NOW, read openhabian.md (opens new window) how to access your SD card and how to modify the openHABian config file on there.
Some parameters are self-explanatory but some are not so please nonetheless read their full explanation in the linked document.
Given that you're already reading the debug guide, the most important parameter to set is likely debugmode=maximum.
Once you have passed the first time boot initialization phase and you can login to the system, /etc/openhabian.conf will be used from there on.
You can change it at any time to get output on future boot runs or if you use openhabian-config interactively.
At this stage, read the first paragraph on the logfile and interactive use again. To see debug output during the image installation process, you need to use the procedure from your PC before you power your box on.
If you have a console available (monitor and keyboard), you may attach it to follow the install process but be aware that attaching a keyboard may cause the installation to fail.
Now insert the SD card and turn on your system.
If you don't have any console, access the web console at http://<yourhostip>:81/.
It will display the contents of /boot/first-log.boot at intervals of some seconds while installing.
Mind you that if installation fails, network access may or may not be possible so you might need to access the box via console anyway in order to find out what went wrong.
Login to your box via network using ssh openhabian@<hostname>.
The default hostname is openhabian, and the default username and password both are openhabian unless you changed either of these in openhabian.conf before you started the installation run.
If that step fails, try to ping openhabian.
If that's failing, find out the system's IP address (usually by looking at your router's running configuration or using the command arp -a which is available on either Windows or Linux).
If you can login, there probably is an issue with your DHCP server.
If you cannot ping the system's IP address, try to login on the console.
In this case you will have to resort to debug the network setup which is beyond the scope of this document.
There's nothing specific about networking though - openHABian just uses the setup of the underlying OS, Raspi OS for RPis that is or whatever OS you chose to manually install upon.
So again, use an internet search to find more on your own.
Once logged in, enter sudo bash to become the root user.
Check if your install fails at some stage (also if it seems to hang forever): there will exist a file either /opt/openHABian-install-failed or /opt/openHABian-install-inprogress to reflect these states (to check, ls -l /opt/openHABian-install*).
As a first troubleshooting step, you should reboot your box to see if the same problems occurs on a second attempt.
# Debug
If the problem persists after booting succeeded at least in principle, login and check /boot/first-boot.log to get an indication what went wrong in the install process.
You can avoid openHABian to start reinstalling on future reboots by removing the status file, i.e. rm -f /opt/openHABian-install*, but be aware that your installation is incomplete and that you should not run openHAB on a box in that state.
You can use this state to debug, you can also use the menu options in openhabian-config to manually install everything that failed or is missing.
See /opt/openhabian/openhabian-setup.sh and the corresponding code in /opt/openhabian/functions/*.bash what usually gets installed on an unattended installation.
Note that if you keep or recreate the status file (just touch /opt/openhabian-install-failed), you can reboot at any time to continue unattended installation.
So if say Java install fails (Java being a prerequisite to installation of openHAB), you can use openhabian-config or manual install, then continue installation by rebooting.
Should you succeed at some point in time - great! Let us know what you did to make it work please through a Github issue (see below).
As we cannot be sure everything on your box is 100% the same what an unattended install gets you, please also do a complete reinstall before you start operating openHAB.
If possible start with the flash step.
If that does not work, at least delete all the packages that openhabian-setup had installed before you reboot.
Use apt purge (and not just apt remove).
# Create a debug log
You can put openHABian into a more verbose debug level at any time after the very first installation run: edit the config file /etc/openhabian.conf using the editor of your choice (use nano if you have no idea) and change the debugmode parameter to either on or maximum right away (default is off).
Specifying maximum is usually your best choice as it will have openhabian-config show every single command it executes so you might spot the problem right away.
If you open an issue, always provide the maintainers with a logfile at maximum detail level.
Your next boot run will also exhibit much more verbose logging.
Remember boot time output will be appended to /boot/first-boot.log.
If installation still fails to finish, please retrieve that file from your box, open a GitHub issue (see next paragraph), thoroughly describe the environment conditions and your findings so far and upload the log.
# How to open a Github issue
While written for openHAB, the guideline at https://community.openhab.org/t/how-to-file-an-issue/68464 (opens new window) also applies to openHABian issues.
Please proceed as told there.
openHABian has its own repository at https://github.com/openhab/openhabian (opens new window).
Search the issues listed there first if 'your' problem has already been seen and eventually opened as an issue by someone else (you should remove the is:open filter from the search bar to let you see closed issues).
If so, you may leave a "me too" comment there but please do not open another issue to avoid duplicates.
You can reference other issues (eventually also request to reopen closed ones) and Pull Requests by their number (just type #XXX along with your text, GitHub will insert the proper link).
If you open an issue, we kindly ask you to deliver as much information as possible.
It is awkward and annoying if we need to spend time asking and asking what the real problem is about.
Please avoid that situation, be proactive and tell us in the first place.
Once you opened the issue, copy /boot/first-boot.log from your openHABian box over to your desktop and upload it to GitHub.
If you succeed logging on and get to see a banner with system information, please also copy that as part of your issue.
If you're able to help in producing a fix to problems, we happily take any Pull Request. Explaining git and Github unfortunately is out of our scope (the internet is your friend). See the guidelines outlined in CONTRIBUTING.md (opens new window) as well. For simple fixes to a single file only, you can click through the source starting at https://github.com/openhab/openhabian (opens new window) and edit the file online, GitHub will then offer to create the PR. You can also clone the openHABian repository, make your changes locally and use git to check in your changes and upload them to a repo copy of yours, then follow the git-offered link to create the PR.
# Checkpoint
Remember to always let openhabian-config update itself on start.
If you want to change anything to work around some not yet fixed bug, you can directly edit the files in and below /opt/openhabian on your box.
Just do not let openhabian-config update itself on start as that would overwrite your changes.
You can also clone (download) a different openHABian version than the most current one, e.g. if a maintainer or contributor to openHABian offers or asks you to test-drive a development version.
Set the clonebranch parameter in /etc/openhabian.conf to the branch name to load, then update openhabian-config on start.
Note: You must not modify repositoryurl to point elsewhere than the official repo.
openHABian will only ever update from there so you can only test drive a test branch that a developer has provided you on the official site.
The main program is in openhabian-setup.sh.
If the initial unattended install fails again and again at the same step (say Java installation), you may try to comment that step out.
But mind the code in build-image/first-boot.bash towards the end starting with git clone.
This is where openHABian updates itself.
If you don't comment that out as well, it'll overwrite your changes on the next install run.
# Disclaimer
For obvious reasons, changing openHABian code is not a supported procedure.
We just want to give you a hint what you could try doing if your install fails and you're sitting there, desperately looking for a fix.
Search the internet and learn for yourself how to edit a file, learn to understand shell programming basics, you're on your own here.
If you change openHABian code on your box, remember for the time it takes to get openHABian officially fixed, you must not let openhabian-config update itself on start as that would overwrite your changes.